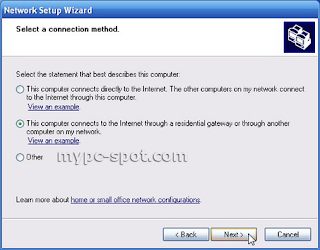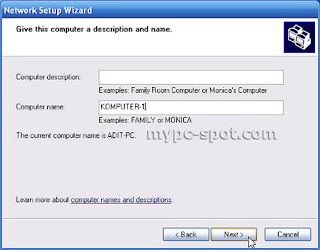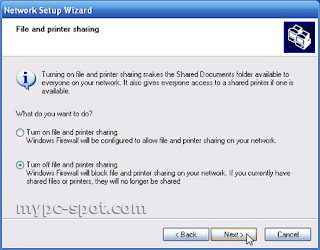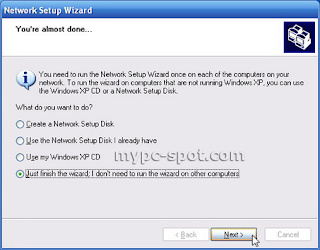Kabel berfungsi sebagai penghantar
signal, arus listrik, dan data dari dan ke peralatan elektronik.
Konektor adalah alat penghubung antara satu peralatan dengan perlatan
lainya yang di tancapkan pada port masing-masing peralatan.
Ada beberapa hal yang penting anda ketahui tentang kabel
1. Asynchronous: Tidak
disinkronisasi. Komunikasi tanpa mekanisme waktu. Mengakibatkan
mekanisme waktu Anda memiliki aturan komunikasi. Ada sedikit start dan
stop bit untuk memberitahu ujung lainnya ketika komunikasi dimulai dan
berhenti.
- Kelebihan: Jika salah satu komputer harus mengirim data maka dapat melakukannya tanpa harus menjaga terhenti selama setiap siklus clock.
- Kekurangan : Dengan menggunakan bit start dan stop akan memiliki overhead 20%. Dengan kata lain, jika Anda mengirim 100 KB dari informasi maka dibutuhkan 120 KB untuk mendapatkan semua di komputer anda.
2. Synchronous: Dalam
konfigurasi ini, data yang dikirim sebagai blok informasi yang ketat.
Karena waktu proses sama, tidak ada kebutuhan untuk start dan stop bit.
- Kelebihan: Tidak perlu untuk informasi tambahan.
- Kekurangan : Ada waktu untuk melihat adanya ruang kosong.
3. IRQ: Singkatan
Interrupt ReQuest. Ini adalah bagaimana perangkat memberitahu CPU perlu
perhatian. Ada nomor khusus untuk memberitahu perangkat CPU yang
membutuhkan waktu dan prioritas. Prioritas ditentukan dari yang terbesar
(yaitu 0 adalah yang paling penting dan 15 adalah yang paling).
Kebanyakan sistem memiliki 16 IRQs. Beberapa sistem yang lebih lama
hanya memiliki 9. Ini digunakan untuk membatasi jumlah hal yang dapat
dimasukkan ke dalam sistem. Sekarang teknologi telah maju sehingga
sekarang terdapat berbagi IRQ, tetapi berhati-hati ketika bekerja dengan
kartu ISA dan sistem yang lebih lama karena Anda komputer anda dapat
bekerja menjadi lambat.
4. Konektor Male vs Female
: Konektor Jantan adalah sisi dari sebuah koneksi yang memiliki Prongs –
seperti steker listrik pada monitor komputer Anda. Sisi yang
berlangsung dari monitor Anda ke dinding adalah laki-laki. Outlet adalah
sisi konektor betina.
5. DB: ini adalah istilah yang Anda akan lihat dalam
konteks DB-25 atau DB-9. Apa ini menggambarkan adalah bentuk konektor.
Konektor ini memiliki bentuk yang pasti seperti D modal (bisa juga
disebut trapesium dengan sudut dibulatkan).Mari kita lihat beberapa Port dari komputer
1. Serial Port
- Connector Name: DB-9 (most common) sometimes DB-25
- Transfer mode: Asynchronous
- Sometimes called: COM ports
- Number found on a system: 2 possible of 4
- IRQ: 3(Com 2 & 4) and 4(Com 1 & 3)
- I/O range: COM 1=03f8-03ff COM 2=02f8-02ff COM 3=3E8-3EF and COM 4=2E8-2EF
- Max length: 50 feet
- Max data rate: 1.5 Mbps (with 16550A UART)
Fungsi
- Pada komputer: DB-9 Female konektor. Ter dapat 2 bagian. Catatan : ini biasanya konektor yang ada belakang PC adalah Male (jantan). Kadang-kadang anda bingung membedakannya dengan konektor VGA karena ukuran fisik yang sama. Tapi Anda dapat dengan cepat membedakan karena konektor serial di bagian belakang dari sebuah komputer adalah Jantan dan hanya memiliki 9 pin mana konektor VGA memiliki 15 pin dan konektornya betina (female biasanya berwarna biru).
- Di peralatan Anda dapat dengan cepat mengidentifikasi dengan konektor betina seperti ditunjukkan pada gambar di atas.
Biasanya digunakan untuk : Hal ini
biasanya terlihat pada mouse lama dan modem. Dua komputer dapat
dihubungkan dalam jaringan bersama-sama menggunakan kabel null modem.
Ini adalah kabel serial yang mengirim dan menerima data dalam hal
sharing komputer.
2. Parallel Port- Connector Name: DB-25(on PC), Centronics
- Transfer mode: Synchronous
- Sometimes called: LPT
- Number found on a system: 1 (up to 2)
- IRQ: LPT1 =7 LPT2=5*
- Max length: 10 Meters (approx. 30 feet) absolute Maximum
- Max data rate: 4 Mbps
Fungsi
Konektor ini dianggap sebagai konektor
terbesar (biasanya) di pasang pada bagian belakang PC Anda. Port ini
adalah konektor DB-25 pada PC dan biasanya Centronics 36 pin koneksi ke
perifer. * Peringatan * Ada SCSI 1 konektor yang terlihat seperti ini
dan benar-benar akan cocok dipasang pada port ini. Hanya dengan simbol
SCSI untuk membedakannya. Anda biasanya tidak akan melihat konektor SCSI
di PC. Tapi pada sebuah PC Macintosh Apple lama.
3. DIN 6- Connector Name: DIN 6 (6 pin)
- Sometimes called: PS/2 port, Mouse port, keyboard port, mini DIN 6
- Number found on a system: 2
- IRQ: 12 and 1
- Max length: 100 ft
Hal ini akan terlihat seperti konektor
bulat kecil di bagian belakang PC Anda. Biasanya kode warna hijau atau
ungu. Hijau adalah untuk mouse dan ungu adalah untuk keyboard. Jika
mereka tidak ada kode warna anda akan kebingungan untuk menghubungkan
keyboard dan mouse anda. Jika Anda memasang konektor yang salah dan
menghidupkan PC Anda akan terdengar suara “bip” (jika speaker internal
masih aktif) dan pesan kesalahan (“Tidak ada keyboard”).
4. DIN 5- Transfer mode: N/A
- Sometimes called: old keyboard connector
- Number found on a system: 1
- IRQ: 1
Pada komputer: Pada kabel keyboard ini
adalah konektor bulat yang lebih besar dengan pin yang lebih besar
diatur dalam mode melingkar. Pada beberapa motherboard yang lebih tua,
ini mungkin hanya dibangun-pada konektor. Hal ini juga dianggap
out-of-date. Konektor ini digantikan oleh konektor PS/2, yang sekarang
sudah banyak digantikan dengan USB.
5. USBStandard: USB 1.1 (by USB-IF)
- Connector Name: USB A/B
- Transfer mode: Asynchronous
- Number found on a system: 2-5
- Maximum number of Devices: 127
- IRQ: 11
- Max length: 3-5 meters
- Max data rate: 12 Mbit/sec (1.5 MB/sec)
- Power: 2.5w
- Standard: USB 2 (by USB-IF)
- Connector Name: USB
- Transfer mode: Asynchronous
- Sometimes called: USB 2
- Number found on a system: Still being determined
- IRQ: 11
- Power: 2.5w
Kabel memiliki 2 konektor jantan; satu
di setiap sisi. Perbedaan antara a dan b standar bahwa 2 kabel listrik
yang tidak pada ujung b. Anda akan melihat ini di printer yang mendapat
daya dari dinding Outlet listrik.
Konektor ini biasanya digunakan untuk
Mouse, keyboard, scanner, modem dan lainnya daya yang pada perangkat.
Bahkan beberapa hard drive dapat diaktifkan oleh arus yang rendah. Hal
ini juga dapat ditemukan pada kamera digital dan beberapa camcorder
untuk mememindahkan atau mentransfer film dan gambar ke komputer Anda.
Juga Anda bisa menghidupkan speaker yang menggunakan jenis konektor usb.
Fitur: Untuk menghubungkan banyak
perangkat pada komputer, Anda dapat menggunakan USB hub. USB hub adalah
sebuah alat yang dihubungkan ke komputer Anda melalui salah satu port
USB dan kemudian Anda bisa pasang perangkat lain ke dalamnya. Juga,
kecepatan dari masing-masing rantai USB dibagi antara semua perangkat
pada rantai itu. Sehingga perangkat-perangkat yang Anda miliki dapat
dioperasikan sekaligus, tetapi bila anda menggunakan semua maka kinerja
akan semakin lambat, karena daya sudah terbagi.
* PERINGATAN * Jangam
pasang konektor USB di terbalik. Ini akan merusak motherboard anda atau
kartu PCI. Jangan pernah memaksakan apapun port usb terbalik pada
komputer Anda!
USB 2 upgrade kecepatan dari USB 1.1.
Jadi prinsip kerjanya sama, hanya lebih cepat. Anda dapat menggunakan
kabel yang sama tetapi Anda perlu hub baru. Hub lama akan bekerja,
tetapi hanya dengan kecepatan USB 1.1.
6. Firewire (IEEE-1394)- Connector Name: IEEE-1394 A B
- Transfer mode: Asynchronous/Isosynchronous
- Sometimes called: Firewire, IEEE-1394 or iLink (Apple computers has trademarked the term “Firewire.”
- Number found on a system: 2
- Max length: 4.5m (between devices)
- Max data rate: 100Mbps, 200Mbps, 400Mbps (12.5MB/sec 255MB/sec 500MB/sec). Most computers support 400Mbps but most devices are only 200Mbps
- Max # of devices: 63
Ini terlihat seperti kabel USB dengan 2 sudut dipotong. Pada komputer: Sepertinya sebuah persegi dengan 2 sudut terisi
Biasanya digunakan pada: Firewire pada
perangkat high-end seperti res tinggi. scanner, res tinggi. printer,
hard drive, CD-RW, DVD, DVD-R / W, kamera video, dll
Fitur: Beberapa fitur yang ditambahkan
pada adalah bahwa Anda tidak perlu PC untuk menghubungkan mereka
bersama-sama. Anda dapat menghubungkan kamera video ke DVD-R dan
membakar film Anda tanpa perlu dihubungkan ke komputer. peralatan
tersebut dapat komunikasi satu sama lain tanpa menggunakan bandwidth ke
komputer. Juga ada lebih banyak power yang diberikan. Beberapa
perusahaan telah mengatur sehingga Anda dapat menghubungkan MP3 player
ke komputer Anda menggunakan IEEE-1394 dan mentransfer data sekaligus
untuk mencharger baterai internal peralatan dengan menggunakan kabel
firewire.
7. Video

Dalam bagian ini kita tidak begitu khawatir tentang hal-hal seperti kecepatan transfer dan IRQs. Monitor hanya akan merefresh begitu cepat dan IRQs akan mempengaruhi video card Anda tidak dari monitor anda.
Standard: VGADalam bagian ini kita tidak begitu khawatir tentang hal-hal seperti kecepatan transfer dan IRQs. Monitor hanya akan merefresh begitu cepat dan IRQs akan mempengaruhi video card Anda tidak dari monitor anda.
Connector Name: DB-15
8. Minijack
- Sometimes called: headphone jack
- Number found on a system: 1-5
Bisanya digunakan untuk Output audio dan
Input Microphone input audio in, dari sound card ke speaker komputer
anda. Untuk Sound card simbol outlet yang keluar dari komputer anda
adalah
- Hijau muda : sebagai Output ke speaker
- Biru Muda : sebagai input audio
- Merah : sebagai Input dari Microphon
Untuk Sound card sekarang dapat
disetting semua outlet sebagai output, yang digunakan sebagai Rear
speaker, Front Speaker dan Wofer.
9. Kabel Telephone
10. Ethernet cable
- Connector Name: RJ-45
- Transfer mode: Serial
- Sometimes called: Unshielded twisted pair (UTP) Shielded twisted pair (STP just UTP with some more shielding), 10BaseT, 100BaseT, 1000BaseT. Crossover cable
- Number found on a system: 1 (sometimes more)
- IRQ: Would be assigned to the Network interface card.
- Max length: 100 meters (328 ft.)
- Min length: 1 Meter (3 ft.)
- Max data rate: 10/100/1000 Mbp/sec
Biasanya disebut kabel dan konektor LAN,
yang digunakan untuk komunikasi komputer pada jaringan. Dimana kabel
dan konektor ini dihubungkan dari Lan card ke Router atau ke hub,
siheingga komputer anda dapat berbagi data dan Internet dengan komputer
lainnya dalam satu jaringan.
* Peringatan * 80% dari semua masalah jaringan
disebabkan oleh kabel kecil ini. Jika Anda tidak bisa terhubung dalam
jaringan, periksa kabel sebelum Anda mengubah pengaturan.11. SCSI
- Number found on a system:SCSI devices can be daisy chained, so the number connected to a system will vary
- Max length: 1.5 meters to 25 meters depending on the type
- Max data rate: 360 MB/sec max
Pada komputer: Ini adalah konektor terbesar pada sebuah sistem
Biasanya terlihat pada: Hard drive, CD-ROM drive, tape drive, scanner dll
50 Pin Centronics: Ini adalah konektor yang berada di ujung perangkat dari beberapa peripheral
25 Pin D Sub: Ini salah satu yang
terlihat. Konektor ini ditemukan pada Apple Macintosh. Jika Anda bekerja
pada komputer Mac, itu adalah antarmuka SCSI bukan konektor paralel.
DB-50: Ini adalah konektor langka yang memiliki 3 baris pin. Digunakan pada komputer HP.
50 Pin MicroD (High Density): Ini adalah konektor yang memiliki 2 baris lubang dari kuadrat. Digunakan pada 8-bit SCSI cepat.
68 MicroD Pin: Ini terlihat seperti
MicroD 50 Pin tetapi lebih panjang dan dengan pin yang lebih. Interface
ini digunakan pada semua konektor SCSI.
Pada umumnya konektor SCSI digunakan
untuk komputer server, dimana dengan SCSI Card anda dapat menghubungkan
banyak hardisk SCSI untuk penyimpanan data.